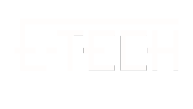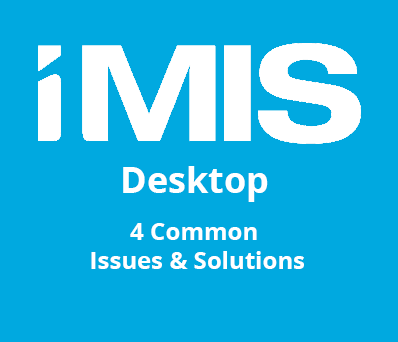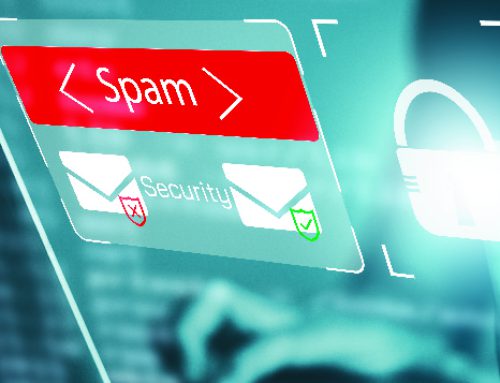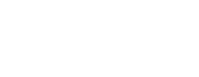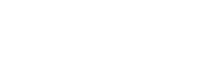With iMIS Cloud coming out soon, it’s looking like iMIS Desktop will no longer be supported by ASI. What does this mean for all the users still using iMIS Desktop? You’re going to run into some issues and bugs that are no longer going to get fixed. Of course, upgrading to iMIS Cloud may not be ideal, so if you are still using iMIS desktop here are some common issues and how to avoid them.
1. You want to open the system information for iMIS but did not log in. You have the information you need, but now the information window will not close when you click OK, and iMIS will not shutdown. When you try to exit, it will tell you to finish what you were doing.
The correct way to get out of this situation is to press the Esc button. This will close the login screen and then you will be able to close the system information window. You can then close iMIS or open the login screen again to login by clicking on “Logon->Logon to host”
2. Managing Batching under the A/R Tab. When opening a batch, it will be open on edit mode, but it will still allow navigation to other tabs. If you do not enter any input and navigate to another tab, it will glitch out and not allow you to do anything or close the application.
To resolve this, click the exit button to get the “you must complete or cancel your task” prompt and press the Esc button twice. This will cancel the editing mode and allow iMIS to continue doing other things. This issue may occur on other editing options and tabs so if iMIS is ever stuck in this situation the Esc button may get you out it.
3. Logging into a recently upgraded iMIS Desktop. You may encounter an error that tells you your iMIS application and database versions are different.
The first thing to check is to make sure you can log onto the staff site, then make sure iMIS desktop, the iMIS application and the iMIS database are all on the same version. If this is the case, then your issue is most likely the VirtualStore files for iMIS. These files are automatically loaded when opening iMIS desktop and the older version of iMIS has created those files. The simple solution would be to delete the iMIS VirtualStore files inside C:\Users\<Your Username>\AppData\Local\VirtualStore.
4. iMIS Desktop issues with Internet Explorer security settings. If you are getting script errors, unable to run reports, unable to view the pages or even unable to login, this may be due to various Internet Explorer security settings.
If there have been changes to the settings, a recommendation would be to reset them to the default settings. The higher the security the more things that can go wrong. If you want to be sure it’s not related to these security settings, turn the security to the lowest possible settings and try using iMIS desktop again.
BONUS: iMIS Staff Site Issue and Advice
We advise not to delete any communication templates you may use in the future. In iMIS any communication templates sent to the recycle bin are not currently able to be reverted through the staff site. Before you delete any communication template, make sure you really don’t need it. Otherwise, to restore it you will have to go into the database and update the DocumentStatusCode to 40 for the deleted communication template.
>