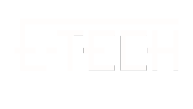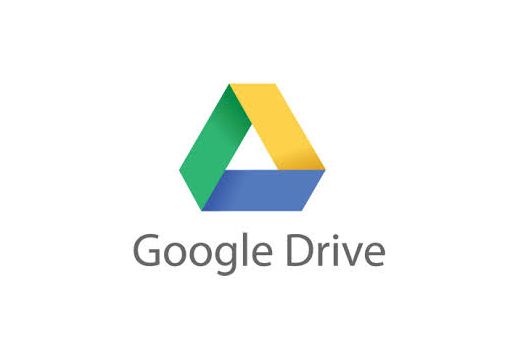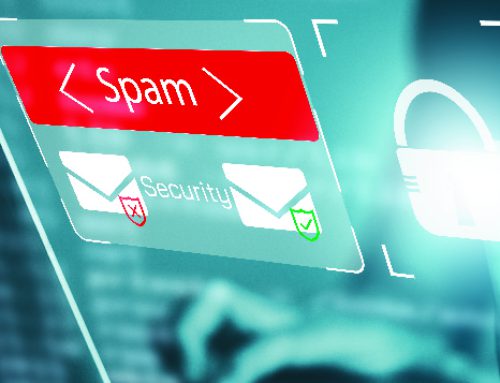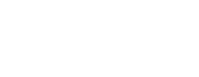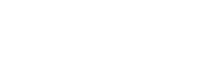Google Docs may not yet be the same class of word-processing heavyweight as Microsoft Word, but GDocs has a lot more functionality under the hood than most users suspect. Below, we outline eight secret word-processor weapons hiding within Google Docs.
- Take Cloud Files On-the-Go
Google Drive has made it easy to instantly pull up any files within your Drive from your Android or iPhone or tablet device. Just install the Drive app and anything in Drive on your desktop will also be available from your handheld device. The app allows you to view, move and edit documents, spreadsheets and presentations even when you’re offline. To set offline access up, simply download a local copy of any file in Drive to your smartphone with the Keep On Device setting.
- Protect Every Version of Any File
Google Drive maintains a version history of all the files in which you upload or create within the app—but only to a point. Older file versions are automatically deleted after 30 days or 100 revisions. This can be troubling for many business users. For example, what if you have a sales spreadsheet that is updated by multiple staffers every day? The way Drive is currently defaulted, you can easily lose a recent version of a document in short order.
Fortunately, there is a setting to fix this. You can mark individual Google Drive files to keep all the versions, no matter how old it is. This, of course, will have an impact on how much storage space you have in Google Drive. For this reason, you won’t find a global Drive setting to “keep all revisions forever”. For something like that, you need (ahem) a nice Google Drive backup product.
- Use templates to build professional-grade Docs
There are literally hundreds of prebuilt Google Docs templates available — for free — that can give your document a professional format and layout in a matter of mere seconds. Given that Google Docs goes out of its way to hide many of its powerful formatting features (so they don’t impede your actual work of writing), pre-built templates can save you the time otherwise wasted hunting down font, size and text format options. With GDocs templates, you can almost instantly spice up your invoices, resumes, and newsletters in efficient fashion, which keeps your document management fast and simple.
- Personalize documents with custom styles
If you’re ready to dive in and give your Google Docs a dose of your own personal style — or you have a marketing department or client who really has a thing about obeying brand guidelines — you can customize the default Google Docs styles to make brand-compliant titles, headings, and paragraph text. Therefore, every time you apply these styles, they’ll employ the same size, font, and basic formatting (bold, italic, etc.) as you’ve specified. Instant brand consistency and professionalism (so long as you don’t use Comic Sans).
- Auto-build tables of contents
Google makes it crazy-easy to automatically generate a table of contents for your long-form documents. So long as you’ve employed the heading styles to mark out the major sections of your document, Google Docs will programmatically generate a Table of Contents
— and you can automatically update that table of contents after every document revision. There’s no bigger time-saver for large Google Documents.
- Instantly translate an entire document
Many Google fans are aware of Google Translate, which automatically converts text from one language into another. This same functionality is available within Google Docs, allowing you to translate your entire Google Doc into any of 64 languages. While the translation may get a bit rough around the edges (sometimes comically so), auto-translated GDocs are generally readable and extremely convenient.
- Create academically- acceptable citations
Most of us are aware that you can open a new browser tab to do a search without closing your Google Docs tab, so the built-in Google Docs Research Pane is useful for you to properly cite your sources.
The Research Pane will directly cite any included link, quote or image with a footnote formatted
in MLA, or APA. Moreover, if you need to make sure that any included material is available via a free-for-use license, you can restrict your research result to that threshold of usage rights. If your document must conform to the strict rigors of academic publication, the Google Docs Research Pane may just be your new best friend.
- Add high-end functionality with add-ons
It’s all well and good that Google Docs can do some nice citations or programmatically translate into Spanish, but how do you add some good, old-fashioned Microsoft Word-level management functionality? Where’s my mail merge, my clip art, or my crazy complex tables? All these features (and more!) are hiding out as Google Docs add-ons from third-party developers.
Within a few clicks of the mouse, you can build crazy tables, drop in some free clip art, or initiate a mail-merge to your MailChimp email campaign with basic add-ons, and that’s before we talk about adding electronic signatures, Avery label templates or full-on mind-maps to your Google Docs. Add-ons close the gap between Google Docs and Microsoft Word in many areas.
With integrations to the likes of MailChimp, SmartSheet and WordPress, you can even out-do the old-school installed word-processor in a few areas.
Google Docs is not Microsoft Word, and that’s not a bad thing. While Google Documents is designed to make collaboration easy and document-creation simple, Microsoft Word has an everything-but-the-kitchen-sink philosophy of feature inclusion. Both approaches have their merits, but if you’d like to bridge the gap between GDocs’ minimalist excellence and MS Word’s maximalist options, these tips, tricks and hacks can make Google Docs an excellent solution in nearly every circumstance.
Feel Free to Contact Us for more information.
>